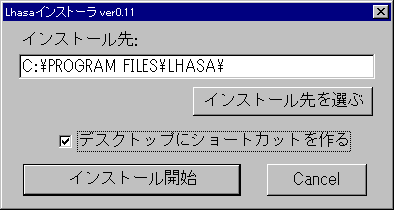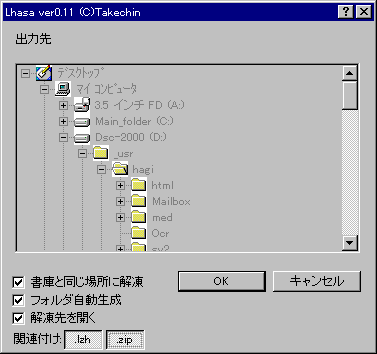On Line Softのインストール
このページを見た人:4,132人
相談員(金):萩原 潤
はじめに
みなさまはOn Line Softというものをご存じでしょうか?現在のOS
(Windowsとか、MacOSとか)はOS自体が提供する機能が非常に多く、それだけでほとんどの作業ができてしまうとはいえ、非常に扱いづらいものであったり、全然その機能がなかったりする場合も多々あります。
そこで、「今あるソフトでは満足できない、じゃあ自分で作ってしまおう。ついでだから公開してしまおう」というのが、OnLineSoftの基本的な思想です。ということなので、非常に小さいソフトが多いのですが、それはそれなりに期待していたとおりの動きをする、つまり「かゆいところに手が届く」ソフトが多い、というわけです。
ここではInternet上で公開されていたり、雑誌のCDROMに収録されているOn
Line Softのインストールについて書きたいと思います.これはMacとWindowsで操作の方法は変わってきます。以下にそれぞれについて解説したいと思います。
On Line Softの種類と公開されている場所
On Line Softは大きく分けて2つの種類があります.その一つはフリーソフトといって本当に自由に使っていいものです.もう一つはシェアウェアといって,これは試用期間中(2週間から一月くらい)は自由に使っていいけど,本当に使い続けるならお金を払って登録しなければなりません.
以下のサイトにはたくさんのOn Line Softが集められています.
| Vector |
日本最大のOn Line Softライブラリサイト.Windows,Macに限らず,DOSやUNIXのソフトも納められています. |
| 窓の杜 |
名前の通り,Windows用On Line Softライブラリのサイトです. |
| Freeware
Position |
Windows用フリーソフトのみをおいてあるサイト |
| Machintosh
Tree |
On Line Softライブラリ集ではありませんが,Macに関する情報が集められています. |
実際にインストールするには
On Line Softにも複数のファイルからなるソフトもあります。これらを個別にネットワークからダウンロードするのは、ネットワークに大きな負担をかけたり、ダウンロードすべきファイルが分からなくなったりして、とっても不便です。「じゃあまとめて圧縮しちゃえばいいじゃん」ってコトでたいていのOn
Line Softは複数のファイルをまとめ、かつ圧縮した形で公開されています。
ということで、残念ながらInternetからダウンロード、あるいはCDROMに収録されているものはそのままでは使えません。では圧縮されたファイルを展開するためのソフト(これもOnLineSoft)をインストールしなければなりません。これはWindowsとMacで使うソフトが違います。
- Macの場合
- Windowsの場合
ほとんどのソフトがInternet ExplorerやNetscape
Navigatorを用いてダウンロードすると勝手に圧縮を展開し,「インストーラ」という名前の実行ファイルが出来ます.それを実行するとインストールの作業を勝手にやってくれるのですが、MacOSのバージョンが古いと、展開ソフトが入っていませんし、CDROMに収録されているソフトを展開しようとするとやはり手動で展開しなくては行けません。
(1)展開ソフト(Stuffit Expander)のインストール
このソフトは最近のMacOSには標準でインストールされています。また、もしインストールされてなくても、Netscape
Navigator3.x以上をインストールすれば、自動的にインストールされています。「ファイル」-「検索」を行ってみてください。
もし、インストールされていない場合、Netscape
Navigator3.x以上をインストールしましょう(ダウンロードはこちらから)。
すると、 こんなアイコンがあるはずです(なければ探しましょう)。手動で展開することを考えてですくトップ上にエイリアスを作っておきましょう。
こんなアイコンがあるはずです(なければ探しましょう)。手動で展開することを考えてですくトップ上にエイリアスを作っておきましょう。
(2)使い方
とても簡単です。Netscape
Navigatorで、ファイルをダウンロードすると、

↑のような絵があらわれて保存が始まります。そして保存が終わるとすかさず、
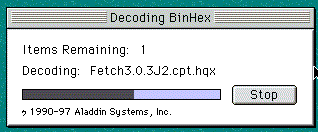
↑のような絵があらわれて展開を始めてくれます。展開が終わるまでは何もする必要はありません。
上記の例はダウンロードでしたが、圧縮ファイル(○○.sitという名前)を直接 のアイコンにドラッグドロップすれば、展開を始めてくれます。
のアイコンにドラッグドロップすれば、展開を始めてくれます。
ほとんどの場合、その展開されたファイルの中に、"インストーラ"または"○○(○○はソフトの名前)"という名前の実行ファイルがあるはずです。そのファイルを実行(ダブルクリックすれば実行できます)すると、インストール、あるいはソフトそのものが起動するはずです。
もし,展開したファイルの中に上記のようなファイルが無くてもきっと"はじめにお読みください"と言った名前の最初に読んで欲しいテキストファイルがあると思いますので,それを参考にしてください.
(1)公開、あるいは収録されているファイルの形式
圧縮の形ですが、大きく分けて3種類があります。以下の表にその3種類の区別(拡張子:ファイルの名前の”.”以下のアルファベット3文字で区別します)とその操作方法を示します。
| ○○.lzh |
日本のOn Line Softに多い圧縮の形。展開ソフトが必要。 |
| ○○.zip |
こっちは海外のものに多い。上記と同じく展開ソフトが必要。 |
| ○○.exe |
自己解凍形式と呼ばれるもの。これを実行するだけで展開される。 ←このアイコンだった場合、間違いなく自己解凍形式のファイルです。また、ソフトによってはインストーラも兼ねているものもある。これは特に何も必要としない。 ←このアイコンだった場合、間違いなく自己解凍形式のファイルです。また、ソフトによってはインストーラも兼ねているものもある。これは特に何も必要としない。 |
つまり、以下で説明する展開ソフトを必要としているのは上の2つだということになります。
(2)展開ソフトのインストール
まず,圧縮ファイル展開ソフトをダウンロードします.そのソフトについてもたくさんあるので悩むところですが,ここではLhasaをおすすめします.このソフトは,これ一つで展開ができ(他の圧縮ファイル展開ソフトはもっと手間がかかる),かつ使い勝手が非常にいい(使い方はダブルクリックするだけ)という特徴を持っています.ダウンロードはこちらからできます.
ダウンロードすると, ←こんなアイコンがあらわれます.これをダブルクリックすると,
←こんなアイコンがあらわれます.これをダブルクリックすると,
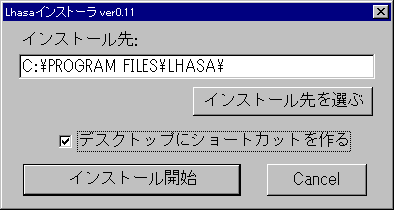
↑こんな画面が出てきます.全てそのままでいいと思いますが,万が一Cドライブに空きがないときは別のドライブを指定してください.設定がこのままでいいなら「インストール開始」を押してください.勝手にインストールしてくれます.
インストールが終了し,Lhasaを起動すると,
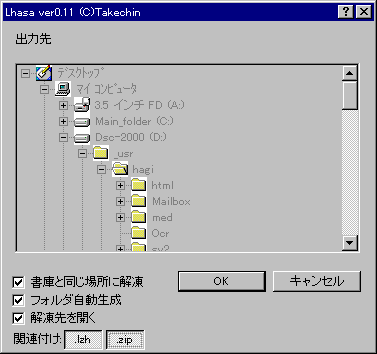
↑こんな画面があらわれます(最初はなってないかもしれません(^^;)).もし上のようになってなかったら画面の左下に集中している設定項目を上の画面と同じようにしてください.これでOKを押すとインストールは完了です.
これで圧縮ファイル展開ソフトのインストールは終わりました.次に、実際の使い方ですが,展開したい圧縮ファイルをダブルクリックするだけで,その圧縮ファイルと同じところにフォルダを作り,その中にファイルが展開されます.
ほとんどの場合、その展開されたファイルの中に、"setup.exe"または"○○.exe(○○はソフトの名前)"という名前の実行ファイルがあるはずです。そのファイルを実行(ダブルクリックすれば実行できます)すると、インストール、あるいはソフトそのものが起動するはずです。
もし,展開したファイルの中に上記のようなファイルが無くてもきっと"readme.txt"と言った名前の最初に読んで欲しいテキストファイルがあると思いますので,それを参考にしてください.
アンインストール
上記の方法で、インストールするのはいいのですが、いろいろ試していくウチに、必要なくなるものも出てくると思います。必要ないものをHDDに入れておくのは場所の無駄ですし、何よりWindowsもMacOSもインストールしてあるソフトが多いと動作が不安定になる傾向があります。従って、ここではアンインストールの方法を示します。これもOSによって若干の違いがあります。
MacでもWindowsでも基本的に展開したファイルのあるフォルダごとゴミ箱に捨てればいいのですが、Windowsで、"setup.exe"からインストールした場合はそれではいけません。消そうとしているソフトが「スタート」-「設定」-「コントロールパネル」-「アプリケーションの追加と削除」の中にリストアップされていれば、そこからアンインストールしなければいけません。
最後に
これで一応のOn Line Softの紹介を終わります。本当はもっと奥の深いものなのですが、これにはまったらコレクターと化してしまいます(それだけの量がvectorなんかにはあります)。そうすると、本来日常の業務を楽にしようと思って選んでいたのが、探すことが目的になってしまうという本末転倒な状態になってしまうので、注意した方がいいです(そんなヒマなヤツはいないと思いますが...)。
また、分からないことがありましたら、hagi@med.teikyo-u.ac.jpまでお気軽にメールを送ってください。
研コンのホームページに戻る.
![]() こんなアイコンがあるはずです(なければ探しましょう)。手動で展開することを考えてですくトップ上にエイリアスを作っておきましょう。
こんなアイコンがあるはずです(なければ探しましょう)。手動で展開することを考えてですくトップ上にエイリアスを作っておきましょう。
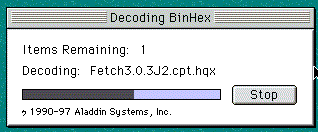
![]() のアイコンにドラッグドロップすれば、展開を始めてくれます。
のアイコンにドラッグドロップすれば、展開を始めてくれます。 ←こんなアイコンがあらわれます.これをダブルクリックすると,
←こんなアイコンがあらわれます.これをダブルクリックすると,