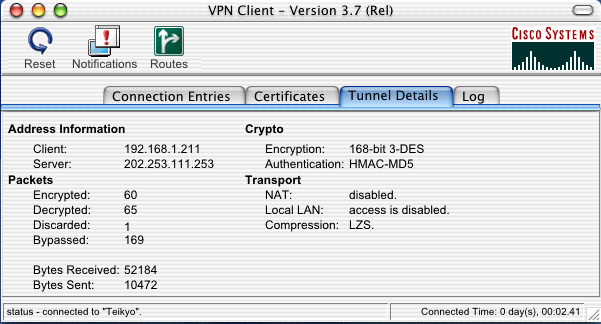Cisco VPNクライアントインストールマニュアル −Mac版−
Mac OS X以上での動作(OS9以下では動作しません)
1.VPN Clientのダウンロード
1−1医学部ホームページよりアーカイブ「vpnclient-darwin-3.7.Rel-GUI-k9.zip」をダウンロードします。
ダウンロードマネージャが起動し、デスクトップ上にダウンロードされます。
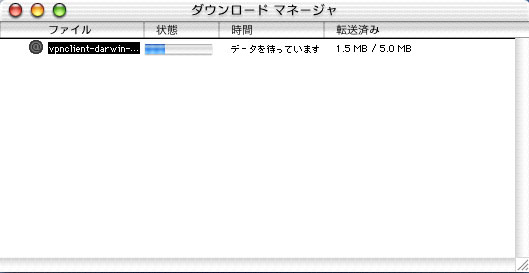
ダウンロードすると自動的にデスクトップに解凍されます。
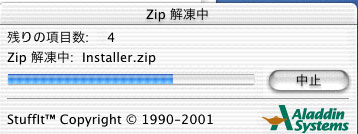
☆端末に旧ソフトの『VPN Client』がインストールされている場合、必ず事前にアンインストールを行ってください。アンインストールしないまま新ソフトをインストールすると、不具合が生じます。
2.VPN Clientのインストール
2−1アーカイブの解凍後、“CiscoVPN”アイコンをダブルクリックし、インストールを行います。
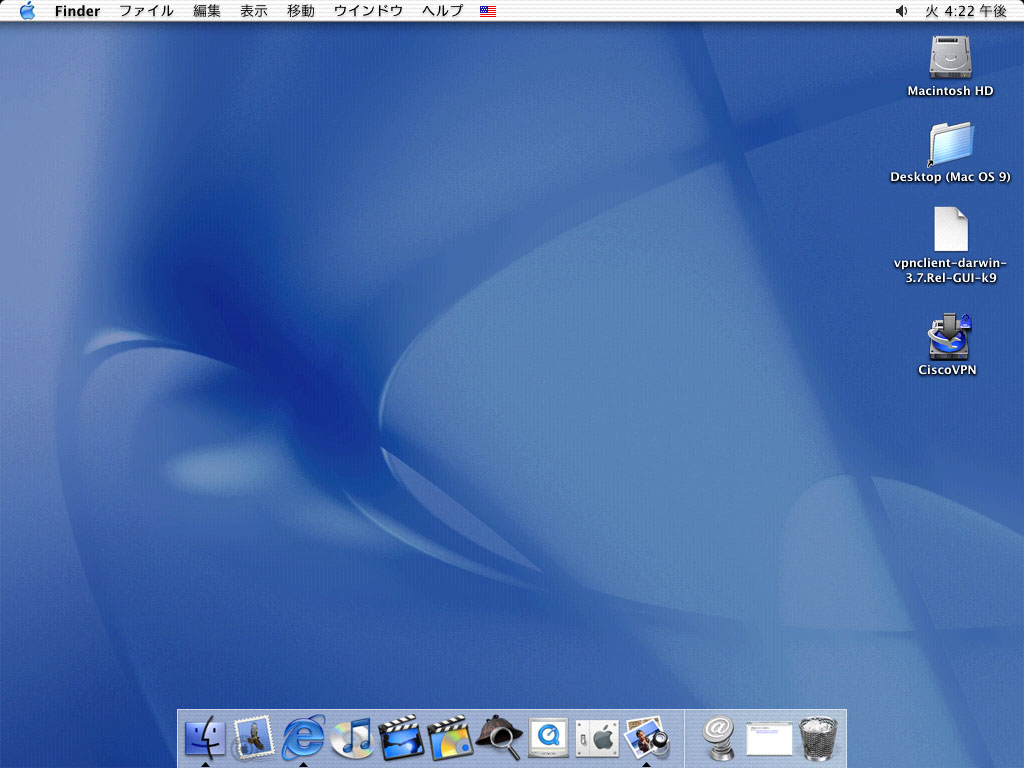
2−2VPNクライアントをインストールするときはシステム管理者のパスワードが必要です。
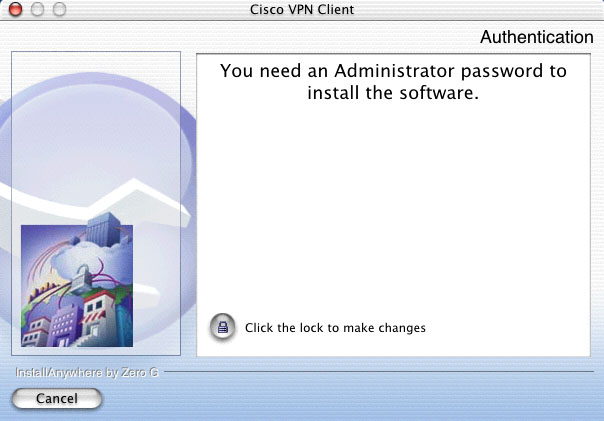
2−3Returnキーを押すとシステム管理者のパスワードをきいてきます。
パスワードを入力して”OK”クリック
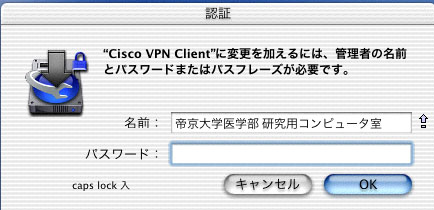
2−4認証が受けられるとインストールウィザードが起動します。
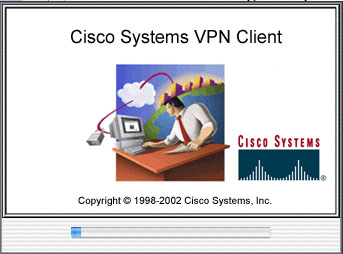
2−5ウィンドウ中の指示に従いインストールを行います。
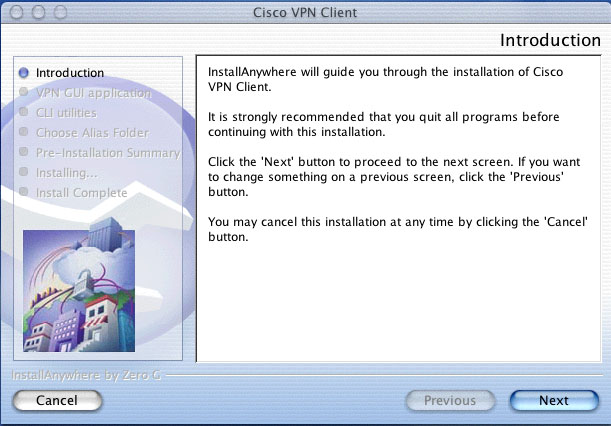
”Next”をクリック。
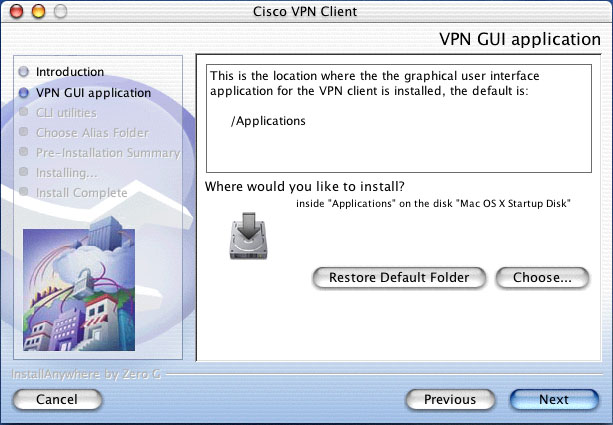
”Next”をクリック
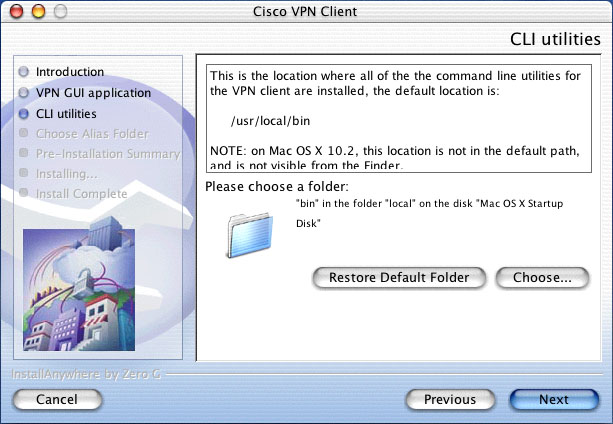
”Next”をクリック
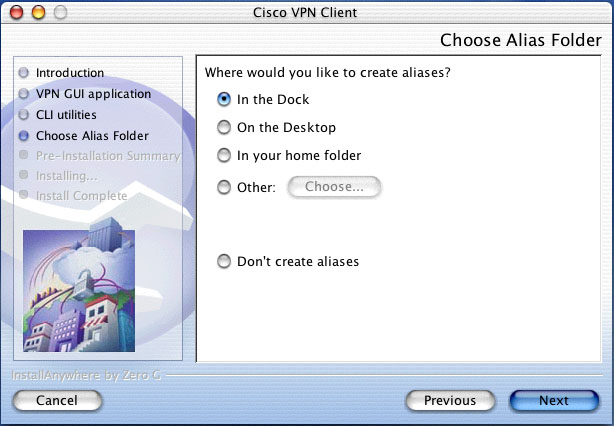
”Next”をクリック
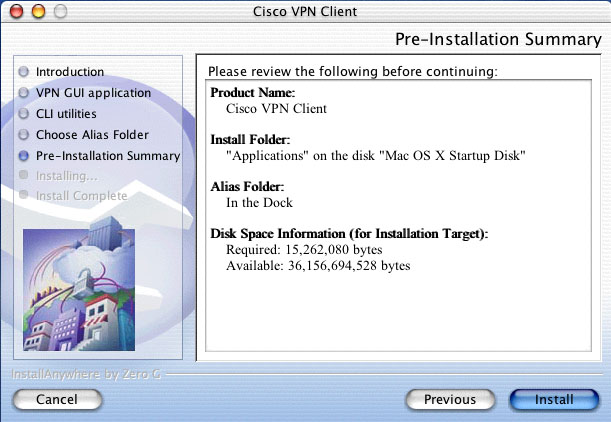
”Install”をクリック、インストールが始まります。
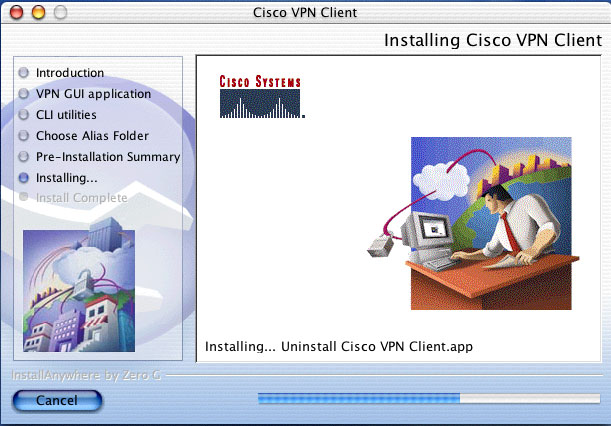
インストールが完了したら”Done”をクリック
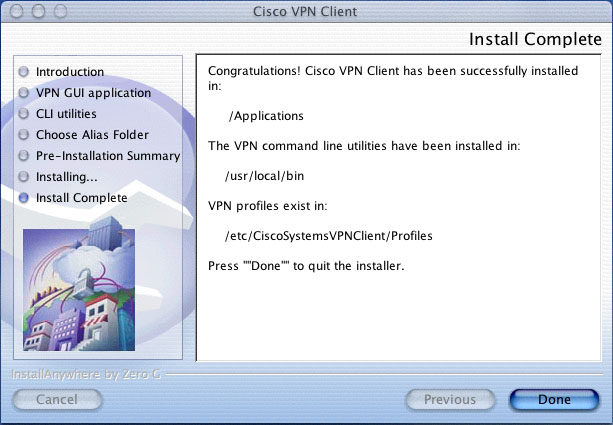
3.VPN Clientの設定
3−1VPN Clientは、Dockに登録されていますので、”VPN”を起動します。
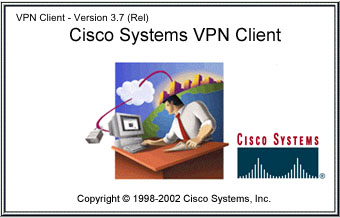
3−2“VPN”を起動後、ウィンドウ中の『New』をクリックし、接続設定登録を行います。
☆インストール後の初期状態では接続設定はされていません。
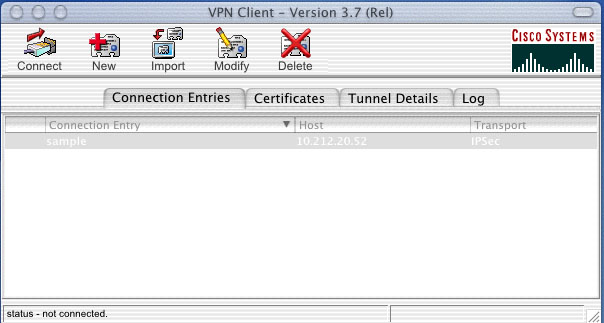
3−3接続設定
Connection Entryに “Teikyo”(名称は任意につけて下さい。)
Hostに ”202.253.111.253”
Group Authenticationの
Nameに ”radiususer”
Passwordに ”********”(Confirm Passwordも同様)
なお、パスワードはメールにてお問い合わせ下さい。
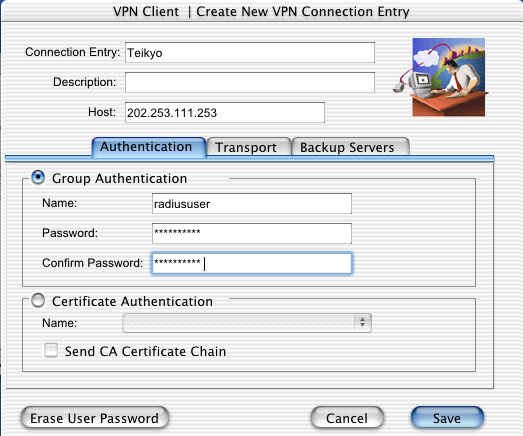
3−4各項目入力後、『Save』をクリックし、VPN Clientの接続設定を終了します。
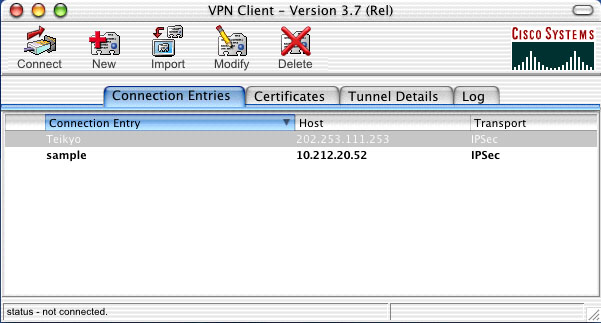
☆3−2から3−4の作業は初回のみで、接続のたびに設定する必要はありません。
4.VPNサーバへの接続
4−1『Dock』→『VPN』より“VPN クライアント”を起動。接続Entryを選択し、『Connect』をクリックし、サーバに接続します。
4−2認証が成功すると、下図が表示されますので、ウィンドウ中の
“Username”メールのアドレス
“Password”メールのパスワード
を入力し、『OK』をクリックします。 VPN Clientから接続を行う場合、毎回パスワードの入力を要求することで、セキュリティを確保しています。
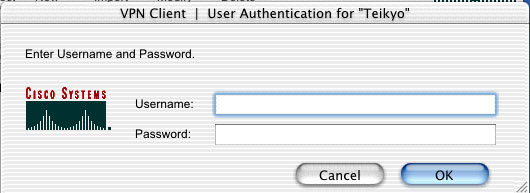
4−3VPNトンネルセッションが開始されると、接続Entryの前に青いボタンが表示されます。 「Tunnel Details」フォルダを開くと、コネクションステータス画面を表示することができます。
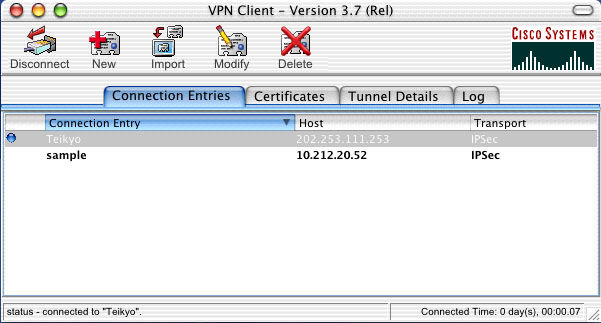
4−4コネクションステータス画面において、割り当てられたIPアドレス等を確認することができます。
VPNトンネルセッションを切断するには、「Connection Entries」フォルダにもどり、ウィンドウ中の『Disconnect』をクリックします。