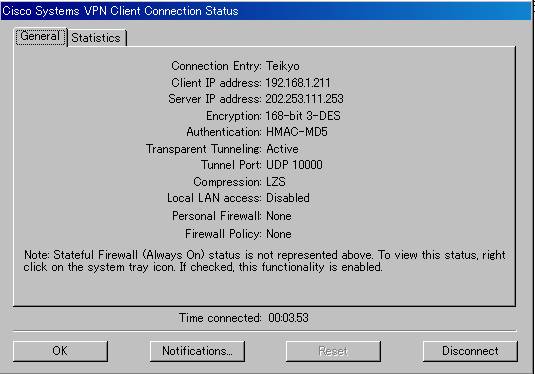Cisco VPNクライアントインストールマニュアル −Windows版−
Windows95/98/ME/NT4.0/2000/XP 端末
1.VPN Clientのダウンロード
1−1医学部ホームページよりアーカイブ「vpnclient-win-is-3.6.3.Rel-k9.exe」をダウンロードします。
アーカイブは自動解凍アーカイブです。実行することにより所定の場所(%temp)に解凍されます。必要ならば解凍先を指定してください。
☆端末に旧ソフトの『VPN Client』がインストールされている場合、必ず事前にアンインストールを行ってください。アンインストールしないまま新ソフトをインストールすると、不具合が生じます。
2.VPN Clientのインストール
2−1アーカイブの解凍後、“Setup.exe”をダブルクリックし、インストールを行います。

2−2インストールウィザードが起動しますので、ウィンドウ中の指示に従いインストールを行います。
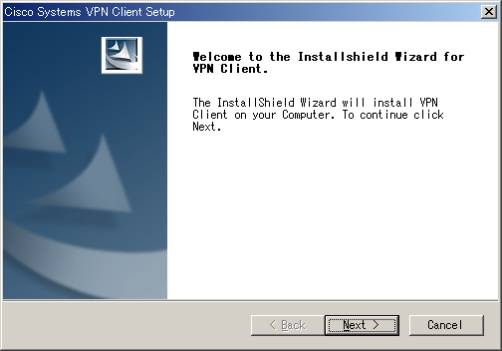
Yes をクリック。
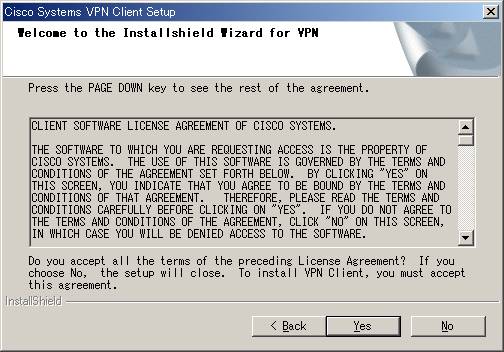
Next をクリック。
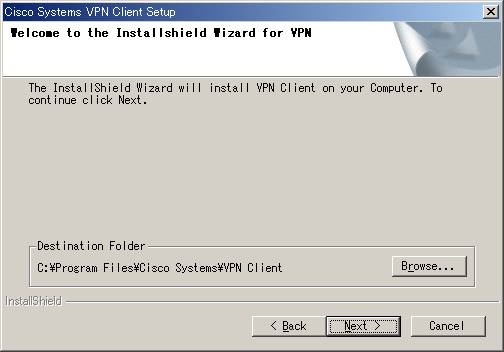
Next をクリック。
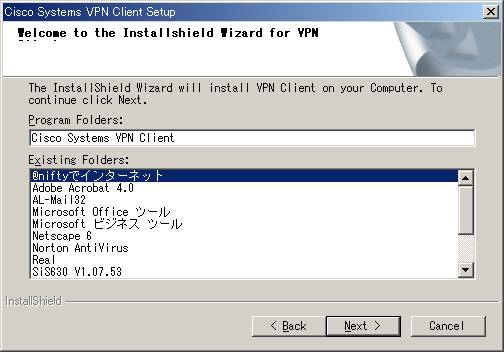
インストールが始まります。
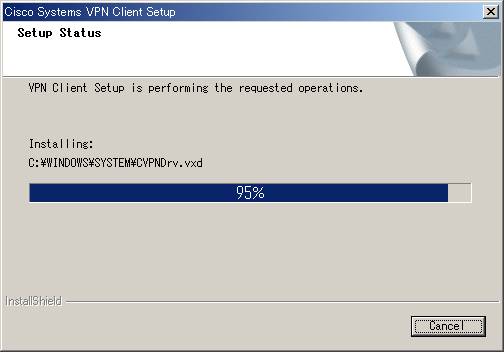
インストール終了後、コンピュータの再起動を促すメッセージが表示されます。 Finish をクリックし再起動します。
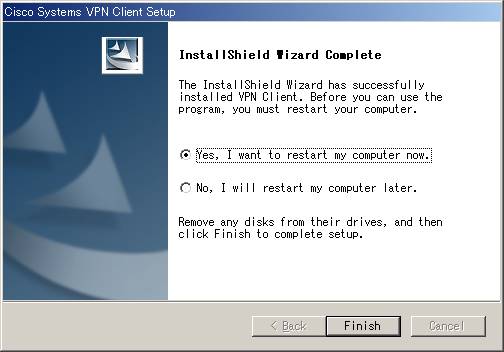
3.VPN Clientの設定
3−1VPN Clientは、スタートメニューに登録されていますので、『スタート』→『プログラム』→『Cisco Systems VPN Client』より“VPN
Dialer”を起動します。
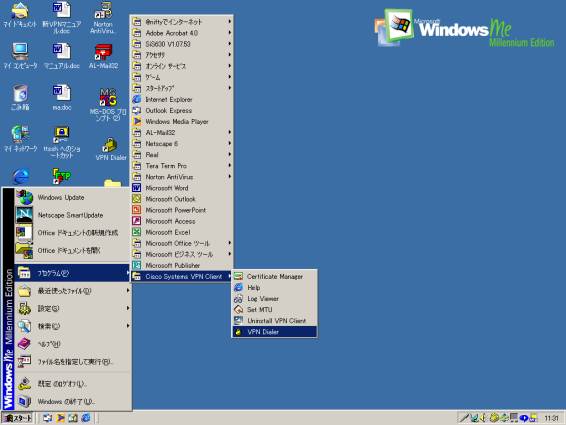
3−2“VPN Dialer”を起動後、ウィンドウ中の『New』をクリックし、ユーザ登録を行います。
☆インストール後の初期状態ではユーザは登録されていません。
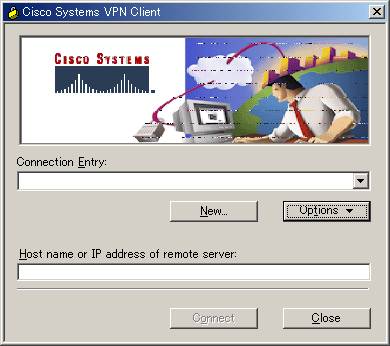
3−3接続のエントリー名を設定します。ここでは“Teikyo”というエントリー名を作成します。
“Name of the connection entry”を入力後、『次へ』をクリックします。
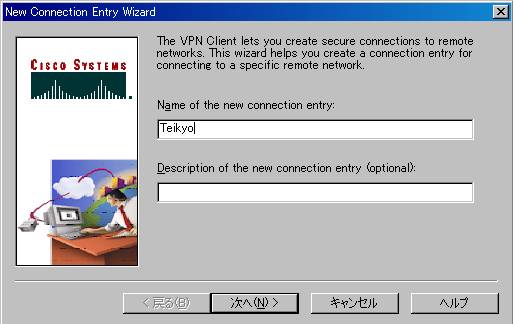
3−4“host name or IP address of the server”に“202.253.111.253”と入力後『次へ』をクリックします。
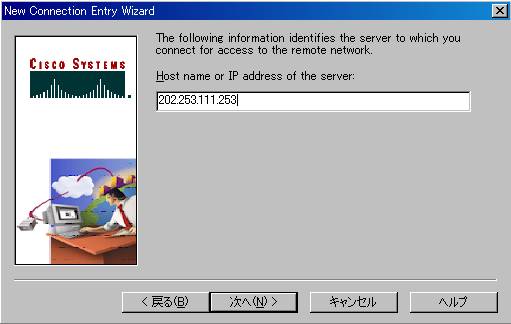
3−5“Group Access Information”の
“Name”欄に“radiususer”
“Password”欄に“********”と入力します。 パスワード欄にはアスタリスクしか表示されません。
“Confirm Password”欄に確認のためにパスワードを再入力します。(Passwordと同じ)
なお、パスワードはメールにてお問い合わせ下さい。
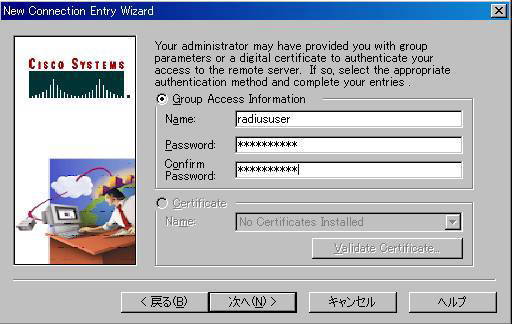
3−6各項目入力後、『完了』をクリックし、VPN Clientの設定を終了します。
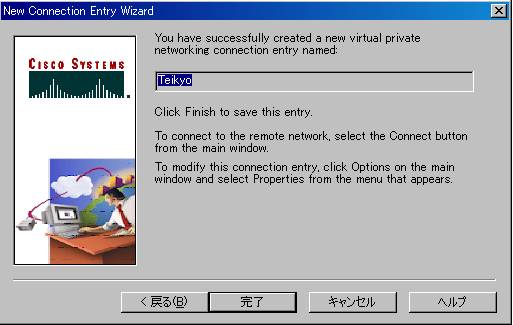
☆3−2から3−6の作業は初回のみで、接続のたびに設定する必要はありません。
4.VPNサーバへの接続
4−1『スタート』→『プログラム』→『Cisco Systems VPN Client』より“VPN Dialer”を起動後、『Connect』をクリックし、サーバに接続します。
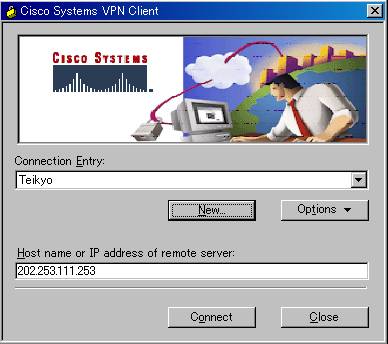
4−2認証が成功すると、下図が表示されますので、ウィンドウ中の
“Username”メールのアドレス
“Password”メールのパスワード
を入力し、『OK』をクリックします。 VPN Clientから接続を行う場合、毎回パスワードの入力を要求することで、セキュリティを確保しています。

4−3VPNトンネルセッションが開始されると、タスクトレイに鍵のマークのアイコンが表示されます。 アイコンをダブルクリックすると、コネクションステータス画面を表示することができます。
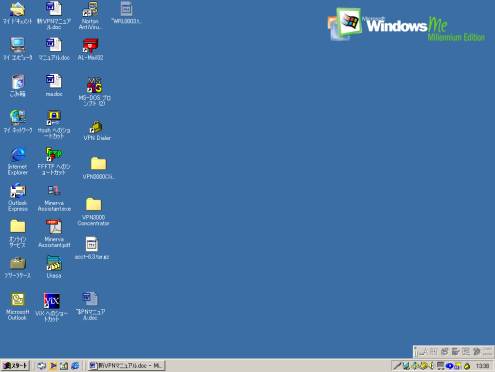
4−4コネクションステータス画面において、割り当てられたIPアドレス等を確認することができます。 VPNトンネルセッションを切断するには、ウィンドウ中の『Disconnect』をクリックします。